Variações de produtos, personalização e cores
![]() Imagine que tem um produto com múltiplas variações na cor, tipo ou tamanho. Em vez de adicionar produtos separados, pode usar variações, personalização do produto e cores para cada produto.
Imagine que tem um produto com múltiplas variações na cor, tipo ou tamanho. Em vez de adicionar produtos separados, pode usar variações, personalização do produto e cores para cada produto.
Navegar para Gestão > Produtos, adicionar um novo produto ou seleccionar um produto para editar e clicar no separador Advanced.
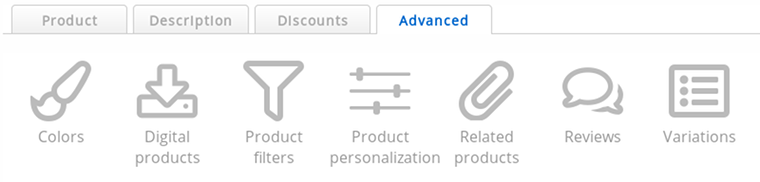
- Variações (em algumas aplicações nomeadas Propriedades ou Dimensões)
- As variações têm cada uma o seu próprio código de artigo. São efectivamente produtos individuais que podem variar em preço, peso e stock.
Estão, contudo, ligados a um produto e nunca aparecem em categorias ou listas de produtos.
Por exemplo: uma t-shirt de tamanho médio é diferente de uma t-shirt de tamanho grande e tem um stock separado. - Personalização do produto (foi nomeado Parâmetros antes)
- Com a personalização do produto os seus clientes podem personalizar os seus produtos de acordo com os seus desejos.
O código do artigo, o preço e o stock do produto permanecem os mesmos independentemente da personalização.
Por exemplo: um texto numa t-shirt pode ser uma personalização. - Cores
- As cores são na realidade as mesmas que a personalização do produto, mas podem ser definidas de uma forma muito fácil de usar. Esta característica é acrescentada porque a personalização do produto pode ser complicada para novos utilizadores.
Por exemplo: um cliente pode escolher a cor de uma t-shirt de uma forma fácil de usar.
Os seus clientes podem escolher as variações, personalização do produto e cores na página de detalhes do produto. Esta é a página que vem depois de clicar no produto da categoria (lista de produtos) e antes do carrinho de compras.
Cores
- Clique no ícone Cores
- Selecione as cores das quais deseja que o cliente possa escolher
- Clique em Salvar
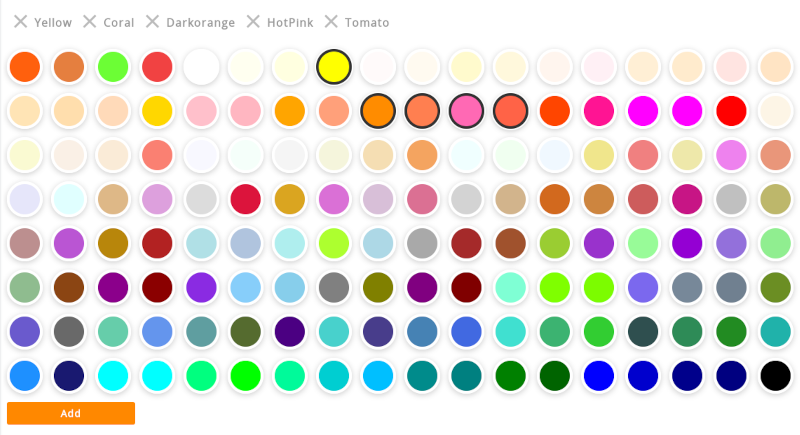
Como há um grande número de cores pré-definidas, a janela pode ter barras de rolagem. Não se esqueça de rolar para baixo.
Clique no botão Adicionar abaixo das amostras de cor para adicionar uma nova cor. Isso abre um seletor de cores que permite escolher entre mais de 16,7 milhões de cores. Após selecionar uma cor, você pode dar um nome personalizado à nova cor. Mantenha os nomes curtos e simples. Eles são idênticos em cada idioma.
As cores personalizadas são adicionadas à lista de cores para uso futuro, portanto podem ser usadas para outros produtos também sem precisar adicioná-las novamente.
Alterando a foto do produto quando um cliente seleciona uma cor
As variações de produto (veja a seção abaixo) também podem ter cores. Se houver variações de produto com cores anexadas, as cores das variações também serão exibidas.
Como as variações de produto são produtos separados que podem ter fotos de produto diferentes, a foto do produto pode mudar quando um cliente escolhe uma cor.

Carregue fotos do mesmo tamanho com apenas o item em uma cor diferente para um efeito perfeito.
Variações

As variações podem ser utilizadas para produtos que existem em diferentes tamanhos, formas ou tipos. Por exemplo, tamanhos de vestuário:
- Small
- Medium
- Large
- Extra Large
Ou para um produto que oferece a possibilidade de incluir um serviço extra:
- Cadeira de escritório: 149 euros
- Cadeira de escritório + montagem: 179 euros
Adicionar variações a um produto
- Click on the Variações icon
- Clique no Adicionar uma nova variação botão
Verá agora um novo formulário de produto com campos cor-de-laranja. Apenas article code é um campo obrigatório. Todos os campos que não tenham sido preenchidos terão os mesmos valores que o produto principal.
- Não se esqueça de clicar Guardar quando tiver terminado
As variações estão ligadas ao produto principal. Nunca são mostradas em categorias, listas de produtos, resultados de pesquisa ou em resultados de filtros. Use categorias e subcategorias se quiser que os seus clientes encontrem os seus produtos nas listas de produtos.
Use códigos de artigo únicos para as suas variações, da mesma forma que faz para produtos. Desta forma, sabe que variação foi comprada após uma encomenda. As variações também podem ser actualizadas com a funcionalidade de importação e o API e necessitam de códigos de artigo únicos para isso.
O produto principal é também um produto que o cliente pode adquirir. Se não quiser isto, pode alterar o estado do produto principal para O cliente tem de escolher primeiro uma variação Desta forma, não há botão para adicionar o produto principal ao carrinho de compras. Certifique-se de dar às variações do seu produto um estado de produto diferente ou este terá o mesmo estado que o produto principal.
Se a lista de produtos estiver definida para exibir o modo "Detalhado", "Lista" ou "Lista sem fotos", o cliente pode adicionar o produto ao carrinho de compras directamente da lista de produtos, saltando a página de detalhes do produto. Se um cliente precisar de escolher primeiro uma variação, não haverá nenhum botão "Adicionar ao carrinho" mostrado nas listas de produtos.
Editar uma variação
- Método 1
- A forma rápida de editar variações é simplesmente actualizar o código do artigo, nome (na língua actual), preço e stock na tabela cor de laranja que aparece depois de adicionar variações. Clique no botão Salvar abaixo quando terminar.
- Método 2
- Clique no ícone Edit icon no lado direito da tabela de variações. Agora é possível editar todos os campos da variação. A cor do formulário muda para laranja para indicar que se trata de uma variação e não de um produto principal.
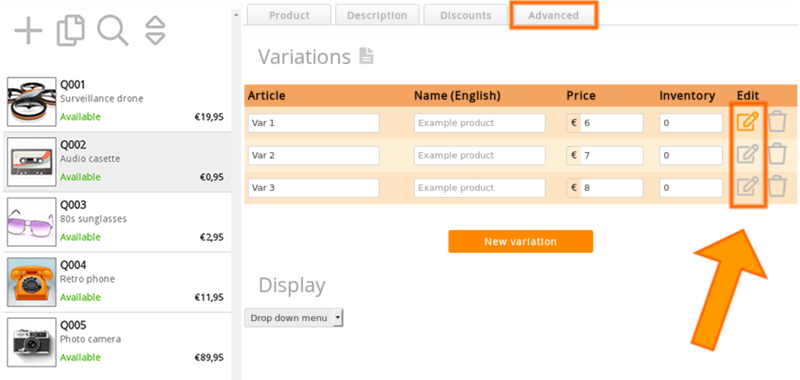
Deleting a variation
Clique no Delete icon no lado direito da tabela de variações e confirme que pretende eliminar a variação.
ser cuidadoso: não é possível restaurar ou anular uma variação apagada. Tem de a adicionar novamente se a quiser de volta.
Mostrar variações no formato de lista ou num menu pendente
- Navigate to Configurações > Configurações da loja
- Cortar até à secção Página de detalhes do produto
- Pode mudar a opção Layout
| Valor | Resultado |
|---|---|
| Variações: lista | Uma lista clara das variações é exibida. Os seus visitantes podem adicionar o produto imediatamente ao seu carrinho de compras. |
| Variações: menu pendente | As variações do produto são apresentadas de uma forma compacta num menu pendente. Os seus visitantes podem seleccionar a variação desejada neste menu. |
Mudar "Seleccionar ..." para "Escolhe o teu tamanho"
Isto aplica-se apenas ao menu drop down (ver secção acima).
- Seleccionar o produto e editar a variação
- Alterar Título do menu: isto pode ser definido para cada língua
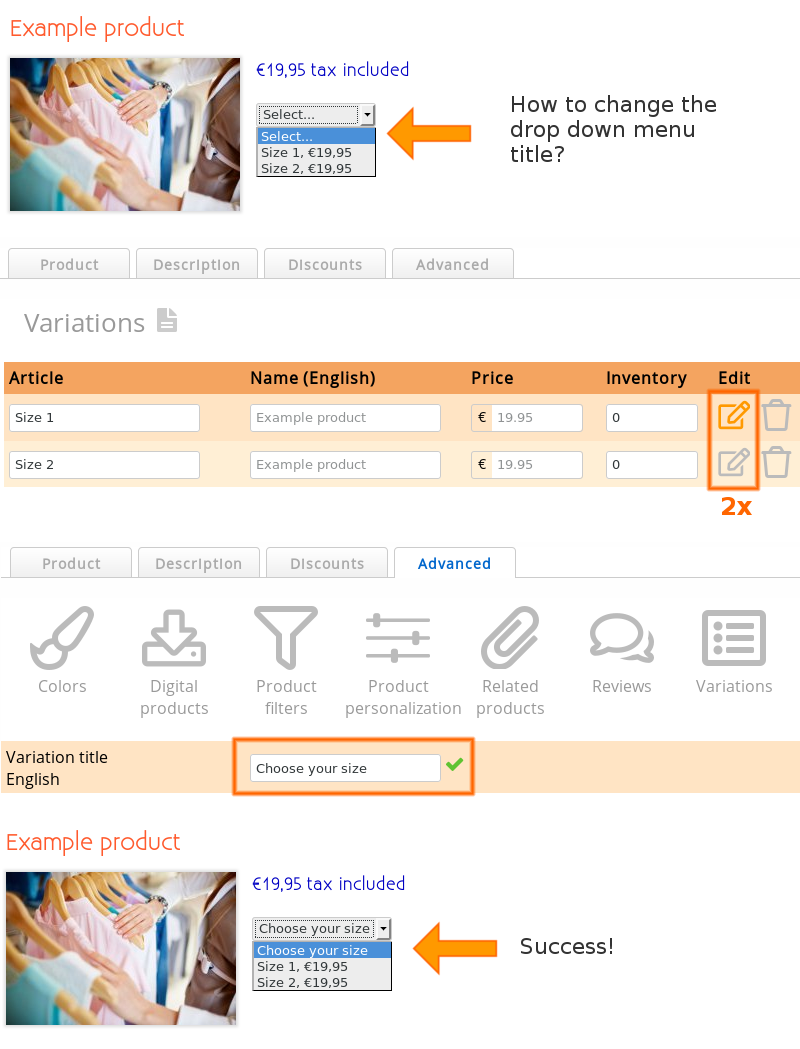
Se quiser adicionar múltiplas variações, certifique-se de que o Título do menu para baixo permanece idêntico. Se não for este o caso, criará um novo menu drop down.
Misturando variações com outras características
Pode utilizar variações com todas as características do produto e utilizá-las em combinação, excepto para etiquetas de produtos. As variações são anexadas a um produto e não a uma categoria ou lista de produtos, e as etiquetas aplicam-se a categorias e listas de produtos.
As variações também são compatíveis com a funcionalidade de importação, produtos de actualização em massa e com o API, mas não com a funcionalidade de cópia de produtos.
Sub variações
As variações podem ter sub variações. Podem também ter outras características do produto. Quando os campos estiverem vazios, receberão o valor do produto principal ou do produto acima.
Por exemplo, pode deixar o seu cliente escolher entre Algodão ou Poliéster e depois escolher entre tamanhos.
Não recomendamos a utilização de sub variações porque isto pode tornar-se rapidamente confuso para os seus clientes. As categorias e subcategorias são muito mais fáceis de usar. Também pode usar uma mistura de (sub) categorias, variações e personalização de produtos. Pense na perspectiva do seu cliente qual é a maneira mais fácil de encontrar um produto. Se lhes for demasiado difícil, eles não comprarão e provavelmente também não se darão ao trabalho de o contactar.
Personalização do produto
A personalização do produto pode ser utilizada para personalizar um produto. Pode ser um texto sobre um bolo, um sapato, dimensões de lentes de contacto ou uma opção para embrulhar um presente. Os parâmetros são características personalizadas do seu produto que são escolhidas pelo seu cliente.
A personalização do produto não afecta o preço de um produto. Se desejar um preço separado para cada personalização, utilize variações em vez disso.
Adicionar opções de personalização a um produto
- Clique no Personalização do produto icon
- Clique no Adicionar botão
Aparece um pop-up com um formulário que lhe permite adicionar uma opção de personalização do produto.
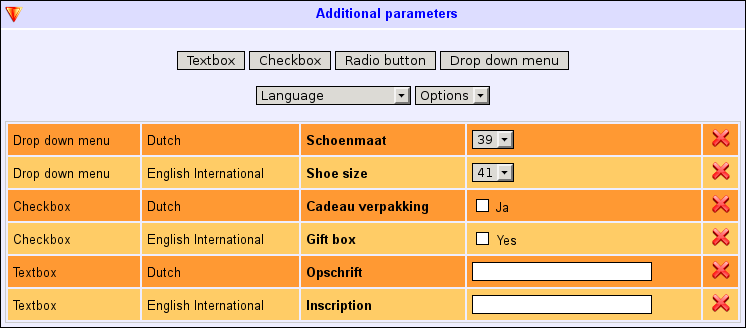
- Linguagem
- Seleccionar a língua em que o texto para a personalização do produto será. Tem de repetir isto para cada língua da sua loja na Internet. A personalização do produto pode ser diferente por língua, mas é aconselhável manter-se consistente em cada língua.
- Objecto
- Textbox - permite que os seus clientes introduzam um texto.
Checkbox - permite que os seus clientes verifiquem uma opção. Várias opções podem ser assinaladas.
Botão de rádio - permite aos seus clientes seleccionar uma opção. Apenas uma opção pode ser seleccionada.
menu drop down - essencialmente o mesmo que um botão de rádio, mas um menu drop down consome menos espaço.
Descrição - um campo de descrição. Isto não permite que o cliente introduza nada. É utilizado apenas para fornecer informações. - Nome
- Um nome (ou texto) opcional que deve aparecer antes do campo. Escolha um nome próprio para que o seu cliente compreenda para que serve o campo.
- Opções
- Para caixas de seleção, selecione botões e menu suspenso, este campo aparece e permite adicionar opções ao objeto.
Usar o ícone Plus para adicionar mais opções. - Valor por defeito
- Um texto opcional que é pré-preenchido no campo. Para caixas de verificação, seleccionar botões e menu pendente, esta pode ser a opção seleccionada por defeito.
- Required
- Marcar esta caixa se o cliente for obrigado a introduzir um valor ou seleccionar uma opção.Tenha cuidado com esta opção. Tornar os campos obrigatórios torna mais difícil a compra do produto. Poderá perder alguns clientes se estes acharem demasiado difícil preencher o campo.
Os parâmetros do produto são mostrados na página de detalhes do produto. O cliente pode introduzir ou seleccioná-los antes de adicionar o produto ao carrinho de compras.
- Há também um módulo de campos de checkout que pode ser usado para mostrar campos de formulário durante o checkout.
Se a lista de produtos estiver definida para exibir o modo "Detalhado", "Lista" ou "Lista sem fotos", o cliente pode adicionar o produto ao carrinho de compras directamente da lista de produtos, saltando a página de detalhes do produto. Se um cliente necessitar de introduzir primeiro a personalização do produto, não haverá nenhum botão "Adicionar ao carrinho" mostrado nas listas de produtos.
Editar opções de personalização de produto
Clique no ícone Edit icon no lado direito da tabela de personalização do produto.
Com o botão Expertente é possível copiar uma personalização anterior. Utilizar como exemplo uma regra de personalização exisante e utilizar o mesmo formato para acrescentar novas personalizações. Usando esta funcionalidade especializada, também é possível copiar personalizações para outros produtos sem ter de usar o formulário de cada vez.
Deleting product personalization options
Clique no Delete icon no lado direito da tabela de personalização do produto e confirme que pretende apagar a opção.
ser cuidadoso: não é possível restaurar ou anular uma opção de personalização do produto apagado. Tem de a adicionar novamente se a quiser de volta.
Usando personalização de produto para cores
Se você não quiser mostrar amostras de cores nas páginas de detalhes do produto, pode usar a personalização do produto para permitir que seus clientes escolham uma cor. Use um botão de opção ou um menu suspenso para isso.
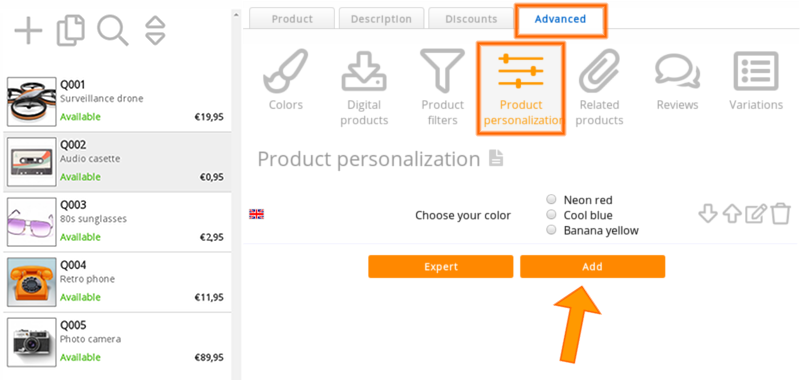
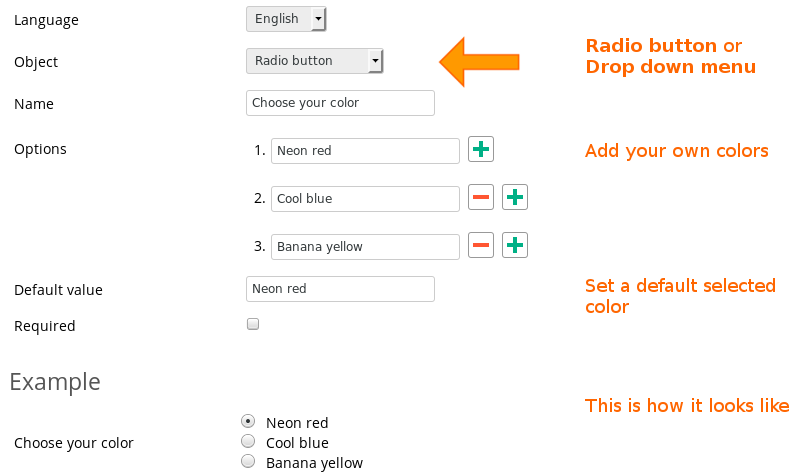
Proxima página: Descontos por quantidade e preços de grupos de clientes
- Introdução
- Gestão de produtos
- Configuração da loja online
- Configuração da conta e da loja
- Métodos de pagamento e Prestadores de Serviços de Pagamento
- Facturas e Termos & Condições
- Definição dos custos de envio
- Descontos e sobretaxas
- Registo e transferência de nomes de domínio
- Loja Multilingue
- Ligação a plataformas externas
- Endereços web personalizados
- Gestão de múltiplas webshops (Multishop)
- E-mails automáticos para clientes
- Desenho de um belo layout
- Gestão de encomendas
- Marketing
- Módulos
- Cópias de segurança e exportação de dados
- Email e correio web
- Contas do administrador
- Fotos de alta qualidade
- Autenticação de dois factores
- Etiquetas
- Meta tags - Verificação do site
- Bate-papo ao vivo
- Slideshow
- Análise dos visitantes - Google Analytics
- Filtros
- Ponto de Venda (POS)
- Campos do formulário
- Produtos digitais ou virtuais
- Sistema de reservas Symcalia
- Livro de visitas
- Contactar o helpdesk