Categorias e subcategorias
Visão geral e estrutura são importantes para a sua loja online. Os seus clientes irão apreciá-la quando encontrarem rapidamente os produtos que procuram. Por conseguinte, pode criar categorias e subcategorias para organizar os seus produtos.
- Click Gestão > Categorias para gerir as suas categorias
- Click Adicionar categoria para criar a sua primeira categoria
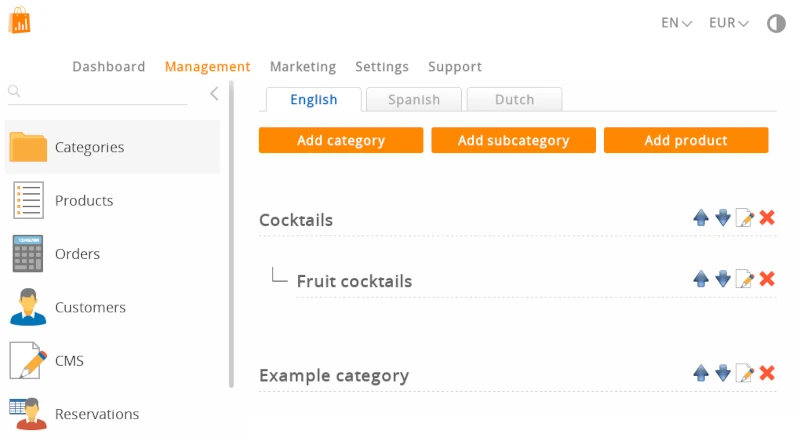
Adicionando uma nova categoria
Clique no botão Adicionar categoria para criar a sua primeira categoria. A primeira categoria é sempre uma categoria principal (pai).
- Não é necessário introduzir o nome da categoria em todas as línguas, mas é altamente recomendado
- Não é necessária uma fotografia, mas também recomendada
O nome da categoria é importante, pois será indexado nos motores de busca e utilizado como endereço web. Escolher um nome de encaixe. Certifique-se de que não é demasiado curto para que seja fácil de clicar e também não demasiado longo para não perturbar a disposição do seu website.
Se o seu sítio web for multilingue, pode definir o nome da categoria para cada língua.
Se um nome de categoria não for preenchido numa língua, a categoria será exibida como nomeadoTem de haver um texto: caso contrário, um visitante não pode clicar no link da categoria.
Seleccione uma imagem no campo Foto Se carregar fotografias, todas as categorias serão exibidas em caixas. Remover todas as fotos para desfazer isto. As categorias sem fotos aparecem como links de texto. Recomendamos acrescentar fotos: isto dá aos seus visitantes uma pista visual do que está por detrás de uma categoria. A foto tem de estar no formato jpg, .jpeg, .gif ou .png O tamanho máximo do ficheiro é 25MB
Evitar ter categorias com e sem fotos. Se optar por ter fotos, seja consistente, adicione uma foto a cada categoria.
Tente limitar as categorias a 7 itens por nível, mais itens de navegação tornam-se difíceis de navegar num ecrã de smartphone. Os seus visitantes não se esforçarão por pesquisar através de uma longa lista.
Lista de categorias
Novas categorias são adicionadas à lista de categorias.
Clique neste ícone para mover a categoria para cima
Adivinhou bem: este ícone move a categoria para baixo
Clique no ícone Editar para actualizar a categoria
Clique no ícone Eliminar para eliminar uma categoria
Selecção de categorias
Há duas formas de ordenar as categorias.
Método 1
- Utilizar os ícones para cima e para baixo
Método 2
- Clique e arraste uma categoria para cima ou para baixo
- Livre a categoria entre duas outras categorias
A poupança vai automaticamente com ambos os métodos.
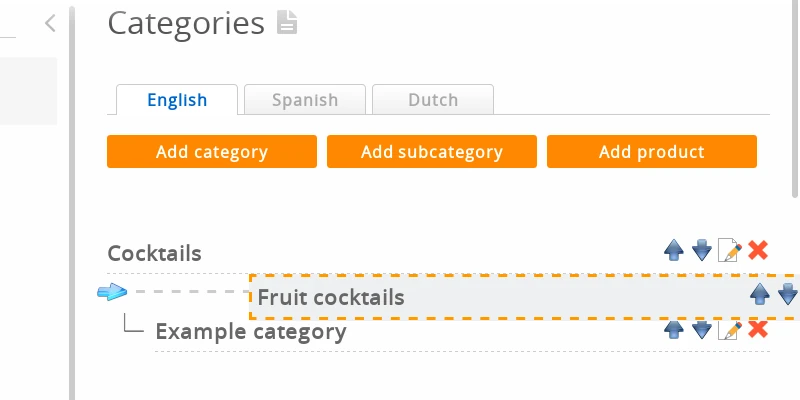
O método 2 não funciona com um tablet ou smartphone. É preciso um rato para arrastar.
Na parte inferior da página encontrará um botão ordenação alfabética para classificar automaticamente todas as categorias por ordem alfabética. Atenção: isto remove a ordem em que as categorias foram previamente definidas.
Subcategorias
Há duas maneiras de criar subcategorias:
Método 1
- Clique no botão Adicionar categoria para criar uma categoria principal e guardar
Exemplo: T-shirts - Clique no botão Adicionar subcategoria para criar uma subcategoria
Exemplo: Adultos - Alterar Principal categoria no menu pendente para uma categoria anterior e guardar
Exemplo: seleccione a categoria principal "T-shirts"
Método 2
- Clique e arraste uma categoria para cima ou para baixo
- Livre a categoria sobre uma categoria diferente para torná-la uma subcategoria
- Saving goes automagically
Exemplo:
- Categoria: Chapéus
- Categoria: T-shirts
- Subcategoria: Adultos
- Subcategoria: Crianças
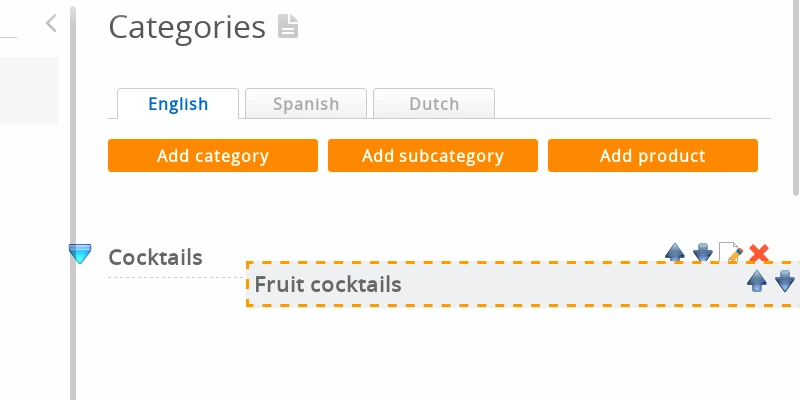
Evite criar categorias com mais de 3 níveis de profundidade. Os seus visitantes devem ser capazes de encontrar os seus produtos com 3 cliques ou menos.
Actualização de fotos de uma categoria
Pode alterar a foto de uma categoria carregando uma nova imagem. Por favor note que alguns navegadores da web armazenam agressivamente imagens, pode não ver o resultado imediatamente (ver as perguntas e respostas abaixo).
Gestão avançada de categorias
- Click the Ícone de edição de uma categoria
- Vocês notarão dois separadores: Fácil e Avançado. Mudar para o separador Avançado
Adicionar uma etiqueta à categoria foto
Se labels estiverem activos (explicado mais tarde neste wiki) pode escolher que etiqueta quer anexar à foto da categoria. Certifique-se de que a categoria tem uma foto, que adicionou etiquetas e que o módulo de etiquetas está activado.
Esconder e mostrar categorias
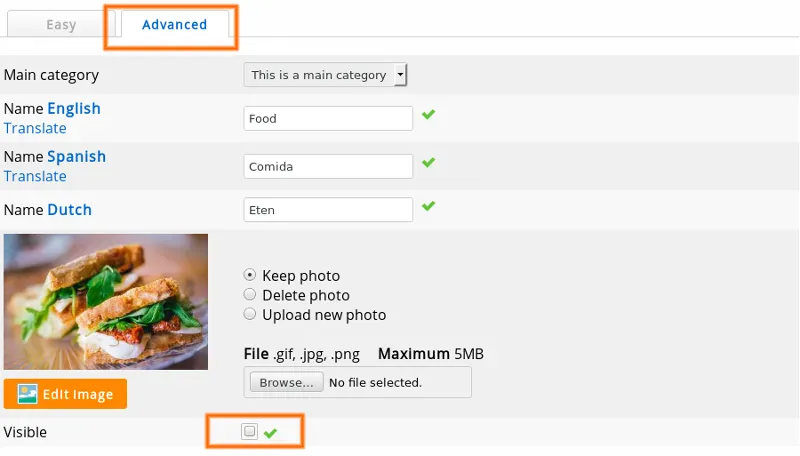
Desactivar a caixa Visible a fim de esconder uma categoria.
Adicionando uma descrição de categoria
As descrições das categorias fornecem texto extra na página da categoria. Isto é obviamente bom para a optimização dos motores de busca: eles adoram texto! O Header é um texto acima da lista de produtos, o Footer vem abaixo.
Se a sua loja for multilingue, pode editar a descrição da categoria em vários idiomas mudando a língua da interface usando o link no canto superior direito.
Categoria de endereços web
A categoria Easy tem a sua própria página web e, portanto, também tem um endereço web (URL). Os endereços web das categorias são gerados automaticamente para cada língua com base no nome da categoria. Pode alterá-los manualmente na gestão avançada da categoria.
Pode encontrar mais informações sobre este tópico em endereços web personalizados.
Deleting a category
Método 1
Clique no ícone Eliminar na lista de categorias para eliminar uma categoria. Ao eliminar uma categoria, todos os produtos que pertencem a esta categoria serão também eliminados.
Método 2
Também pode clicar no ícone Editar para editar a categoria e depois rolar para baixo e clicar no botão Eliminar na parte inferior da página.
Página de confirmação
Verá uma página de confirmação com o nome da categoria e uma lista de todos os produtos que serão eliminados. Para confirmar, clique no botão Eliminar no fundo.
Tenham cuidado! Categorias eliminadas e os seus produtos não podem ser restaurados. Tentar convencer o nosso help desk de que não havia página de confirmação não irá recuperar a sua categoria e os seus produtos se os tiver eliminado acidentalmente.
Por favor, faça cópias de segurança se quiser evitar a perda de dados.
Perguntas frequentes sobre as categorias
- Porquê as fotos de categoria não mudam?
- Isto é geralmente porque as fotos antigas ainda estão na cache do navegador da web. Um navegador web (Firefox, Google Chrome, ...) guarda páginas web e imagens no seu disco rígido. Desta forma, na sua próxima visita, a página será carregada mais rapidamente. Quando visitar a página, verá a versão antiga da fotografia no seu disco rígido e não a versão ao vivo no seu website.
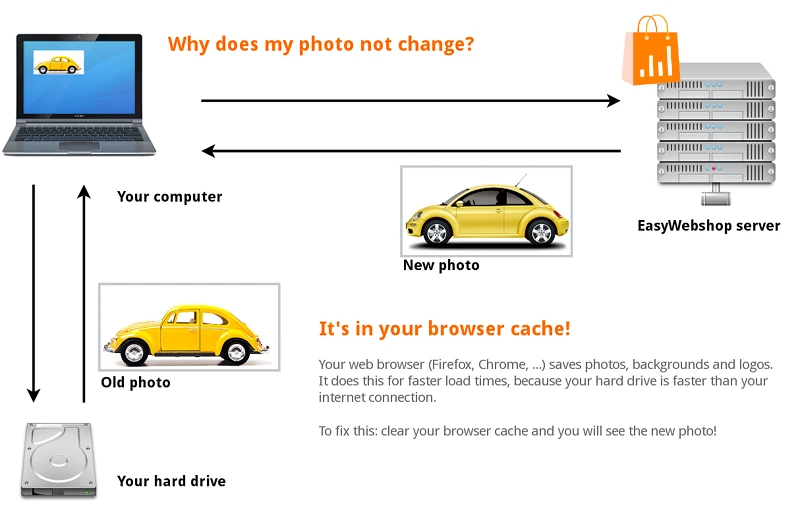
Para resolver isto: navegue até à página da loja e clique em Refresh page ou Reload page
Também se pode usar as teclas de atalho: F5 ou CTRL + R (Command + R no Mac). A versão mais recente da página web está agora carregada.
>br>Em alguns navegadores Web terá de limpar manualmente a cache nas definições do navegador Web. Onde encontrar isto depende do navegador da web. Consulte a função de ajuda do seu navegador da web para o efeito. Está fora do âmbito deste wiki.
Outras razões possíveis para não ver mudanças:
- Está a visualizar um website ou página Web errada - Diz em todo o lado "Sem nome"!
- Uma pergunta frequentemente colocada no nosso apoio é a razão pela qual diz Unnamed o Sem nome. A resposta é: o nome da categoria não é introduzido na gestão da categoria em todas as línguas.
- Porquê não mostrar uma ou mais categorias?
- Tem hidden a categoria, é por isso que é visível na gestão da categoria mas não no website.
- Porquê todas as minhas categorias desapareceram?
- Provavelmente a cor do texto das categorias está definida para a mesma cor do fundo do sítio web. Então, aparecerá como se as categorias desaparecessem. Pode fixá-lo alterando a cor das ligações das categorias ou mudando a cor do fundo.
Proxima página: Gestão básica do produto
- Introdução
- Gestão de produtos
- Configuração da loja online
- Configuração da conta e da loja
- Métodos de pagamento e Prestadores de Serviços de Pagamento
- Facturas e Termos & Condições
- Definição dos custos de envio
- Descontos e sobretaxas
- Registo e transferência de nomes de domínio
- Loja Multilingue
- Ligação a plataformas externas
- Endereços web personalizados
- Gestão de múltiplas webshops (Multishop)
- E-mails automáticos para clientes
- Desenho de um belo layout
- Gestão de encomendas
- Marketing
- Módulos
- Cópias de segurança e exportação de dados
- Email e correio web
- Contas do administrador
- Fotos de alta qualidade
- Autenticação de dois factores
- Etiquetas
- Meta tags - Verificação do site
- Bate-papo ao vivo
- Slideshow
- Análise dos visitantes - Google Analytics
- Filtros
- Ponto de Venda (POS)
- Campos do formulário
- Produtos digitais ou virtuais
- Sistema de reservas Symcalia
- Livro de visitas
- Contactar o helpdesk